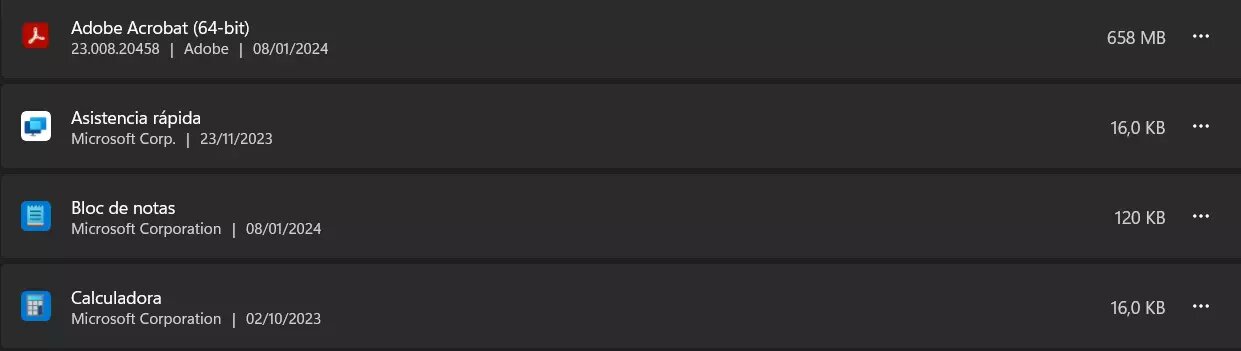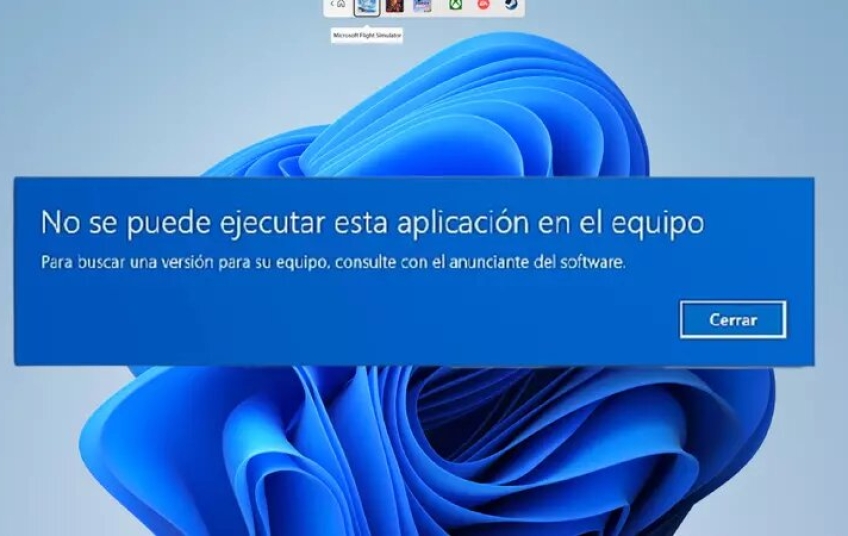En ciertas ocasiones hemos comprobado que algunas aplicaciones de Windows 11 no llegan a ser compatibles del todo y eso puede ocasionar fallos a la hora de ejecutarlas, aunque también puede deberse a otras razones técnicas del desarrollador o problemas de instalación. Por suerte, también hay situaciones en las que podemos resolver estos altercados llevando a cabo una serie de pautas muy simples que cualquier usuario puede emplear sin necesidad de requerir grandes conocimientos informáticos.
Existen innumerables errores en cualquier versión de Windows. Cuando instalamos una aplicación de terceros y no se ejecuta debidamente enseguida nos llevamos las manos a la cabeza y no sabemos qué hacer para solventar esta situación. No hay que alarmarse, ya que existen un conjunto de métodos que hay que poner en práctica para intentar solucionar de la mejor manera posible este desliz y conseguir arrancar el programa para que podamos seguir trabajando o entreteniéndonos.
Aquí te resumimos todas las formas para solucionar el famoso error en Windows 11: «Esta aplicación no se puede ejecutar en el equipo». Recuerda que son soluciones genéricas al problema y es posible que nos encontremos caso concretos en los que no funcionan. En ellos, deberemos ponernos en contacto con el desarrollador de la app para pedirle más detalles al respecto.
Iniciar la aplicación como Administrador
Hay veces que la aplicación carece de derechos y es probable que por eso muestre el mensaje de error de Windows 11. Para poder abrir una aplicación como Administrador, se tiene que hacer clic derecho con el ratón en la aplicación que quieras ejecutar y elegir la opción «Ejecutar como administrador». De esta forma, le estás dando los permisos necesarios para que el programa pueda arrancarse sin ningún problema.
Lista de aplicaciones de arranque
Si el fallo se produce nada más iniciar el PC sin haber seleccionado ninguna aplicación, puedes acceder a la lista de aplicaciones y cerciorarte de que no hay ninguna aplicación que esté impidiendo el mal funcionamiento del ordenador. Para ello, dirígete al Administrador de tareas haciendo clic derecho en el botón de Inicio de Windows y luego pulsa en «Aplicaciones de arranque» para averiguar qué es lo que está causando el bajo rendimiento.
Una vez ubiques la aplicación no deseada, haz clic derecho sobre ella y deshabilítala. Luego reinicia el PC y comprueba que todo funciona correctamente.
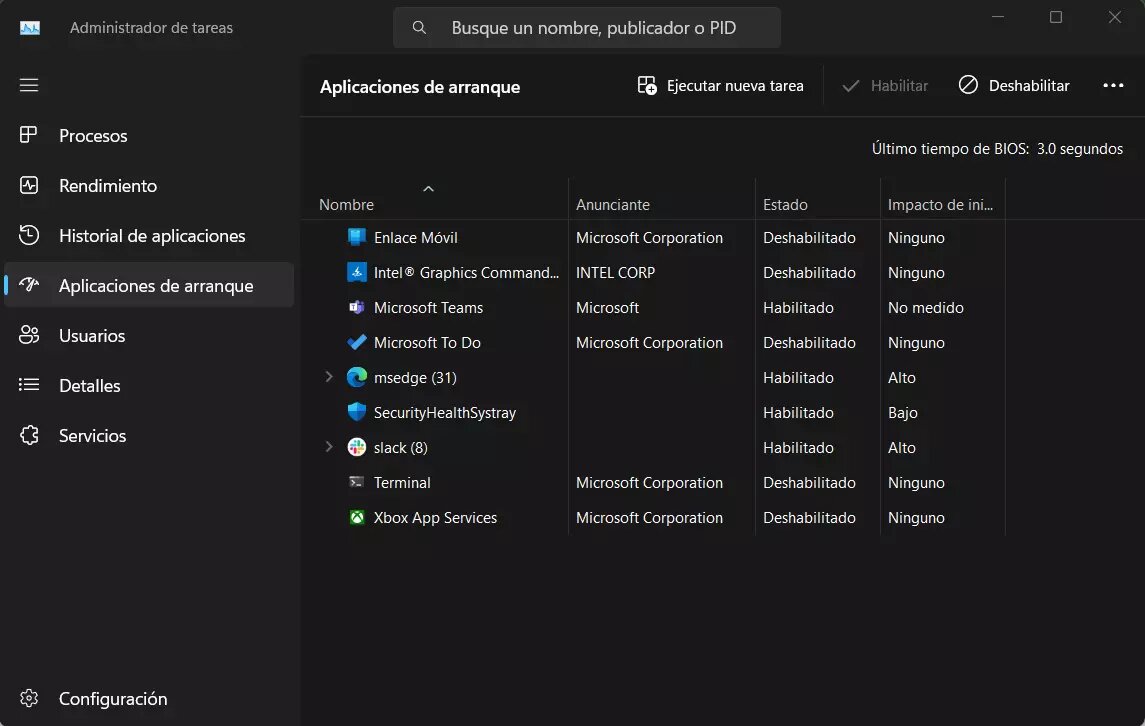
Haz uso del solucionador de problemas
Otro de los sucesos más frecuentes es que la aplicación que están intentando iniciar puede que no sea compatible con tu sistema Windows 11 y, en este caso, lo mejor es acudir al solucionador de problemas de compatibilidad de aplicaciones que trae el sistema operativo por defecto. En esta ocasión, tendrás que entrar en «Propiedades» haciendo clic derecho en el icono del programa en cuestión. Acto seguido, selecciona en «Compatibilidad» y luego en «Ejecutar solucionar de problemas de compatibilidad».
Ahora, tienes que esperar a que la herramienta realice ciertas comprobaciones y encuentre el problema que está entorpeciendo el ejecutable de la aplicación. A continuación, tendrás que seguir las instrucciones que aparecen en pantalla para solucionar el error de una vez por todas.
Activa el modo desarrollador
El modo desarrollador te permite ejecutar aplicaciones sin firmar de la Plataforma Universal de Windows (UWP). Así, podrás instalar aplicaciones que se encuentren fuera de la tienda de Microsoft Store. Para activar esta función, simplemente entra en el menú Configuración con la combinación de teclas Windows + i, y en la parte izquierda busca la opción «Sistema» y posteriormente selecciona «Para programadores». Aquí podrás activar el «Modo de desarrollador» y probar a iniciar la aplicación de nuevo.
Elimina y reinstala la aplicación
En último lugar, uno de los recursos más utilizados es desinstalar la aplicación porque alguno de los archivos esté dañado y volver a instalarla para intentar arreglar el problema. Para realizar esta acción, hay que ir a Configuración, pulsar en «Aplicaciones» y «Aplicaciones instaladas». Finalmente, haz clic en los tres puntitos que se encuentran a la derecha de cada recuadro de la aplicación y selecciona Desinstalar.