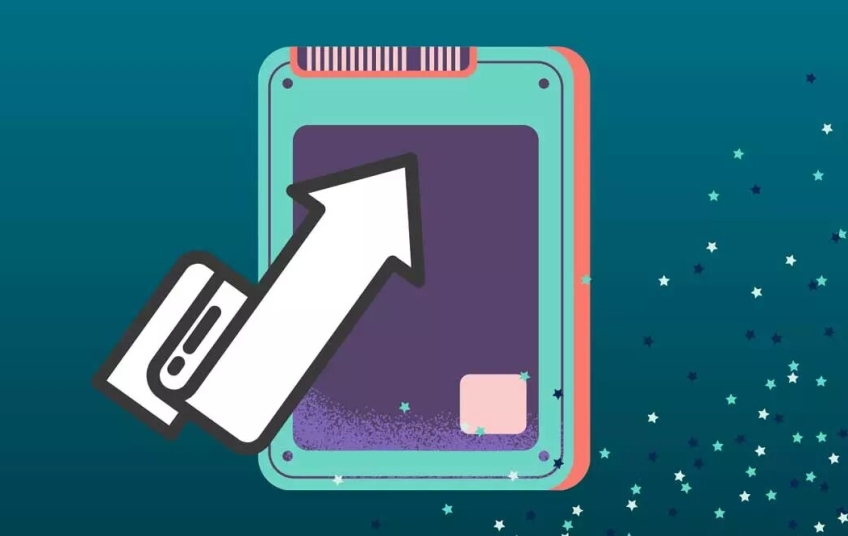That our computer is fast and efficient is one of the usual concerns that we have and we take care of it. Having an SDD helps us achieve speed compared to hard drives, but optimizing it is always a good option to achieve the best possible performance. For this reason, we explain what the TRIM command is but also how we can access the computer's settings to optimize or schedule periodic optimizations.
You have read a lot about HDDs but they are not the only ones, there are also SSDs and their differences consist in the way in which the files are stored and that they make them faster. The information is stored on a hard drive on a platter that rotates at a high speed (usually 5,400 or 7,200 RPM) and there is a head or arm that reads this information using magnetism. But the SSD doesn't have moving parts but is made up of different chips or NAND flash memories like those found in SD cards or in pen drives. There is no mechanical arm that reads the information but rather a memory controller. This format makes them faster although it will depend on the quality of all the components.
In the first case, the hard drive must spin to find the information you want. In the second, since the data request is practically an immediate process and the latency is barely microseconds compared to the milliseconds that hard drives are usually measured. The speed is at least double in the case of the SSD. Also their structure favors that they are smaller, that they don't vibrate or that they do not make noise.
What is the TRIM command
The TRIM command is a specific command for SSDs or solid state hard drives that allows you to give instructions to recover the performance of the unit, to try to make it as fast as possible. It allows an optimization of it. The command tells the hard disk which areas or parts have data that is no longer used and which we can do without to "clean".
It cleans the blocks that are ready to be erased and optimizes the performance of the SSD. The advantage is that it saves time because data is deleted when it is idle without the need for continuous read and write operations. When the equipment is not using the SSD, these aforementioned erasure operations are performed.
We can activate it from the computer's command console from Windows versions after Windows 7 as long as we have compatible hardware and we are interested in doing so. It will depend on the knowledge you have about your computer and its components that this interests you or it seems unnecessary if your computer works smoothly enough.
Activate TRIM
To know if the TRIM command is activated or not, we can do it from a command prompt window as long as we have administrator permissions. What we can check is whether or not it is activated.
The first thing we have to do is go to the Start menu and search for "Command Prompt". Once the console is open, we execute the following command:
fsutil behavior query DisableDeleteNotifyType or copy the command and hit Enter on the keyboard. In less than a second the answer will appear to know or check if it is activated or not. It will show us an answer in which we will see if it is not available. On the contrary, if we do not have it active and we want to activate it, we must execute the command:
fsutil behavior set DisableDeleteNotify 0If at any time we want to proceed to deactivate the TRIM of our SSD, we will only have to execute the same command:
fsutil behavior set DisableDeleteNotify 1But this time, unlike the previous ones, with the value 1 at the end.
Drive optimization
To optimize the SSD drive we can easily do it from our computer. If we have a solid-state drive the command will be activated but we can review where to find this function. The steps that we must follow are the following…
First, we go to the Start menu of our computer and here we look for "Defragment and optimize drives." It will appear in the "best match" section. You will have to open the icon as you see below in the screenshot and open it by clicking on the corresponding button.
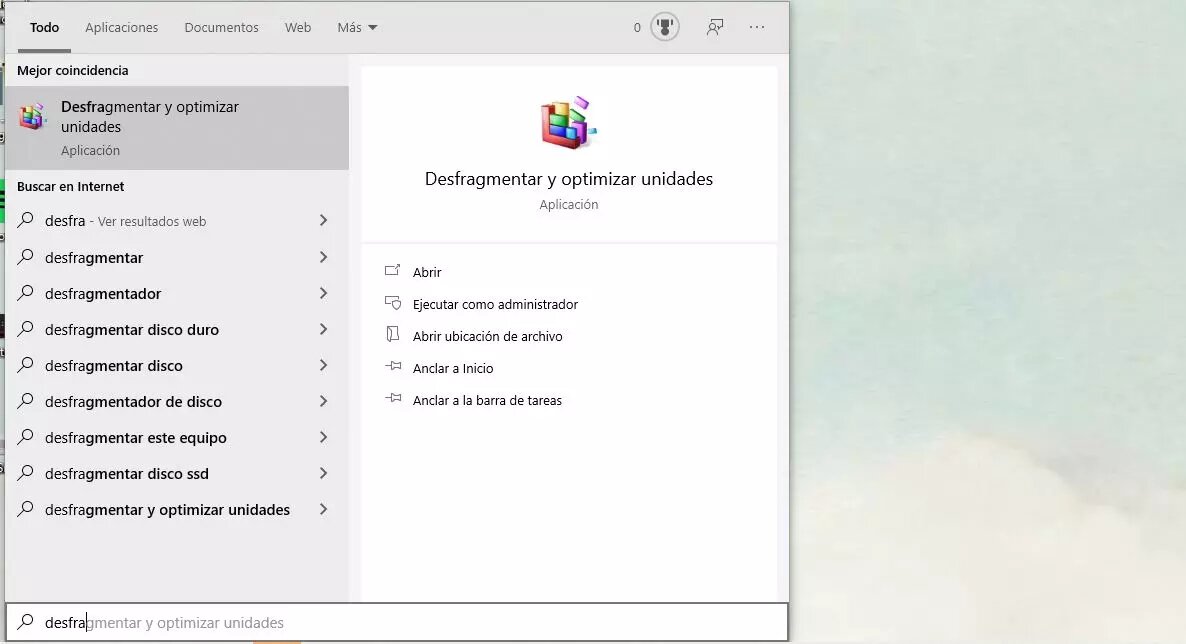
Open the application by tapping on "Open" and the option to optimize drives will appear where all the disks you have will appear, all "types of media". If you have any solid-state drives it will appear in this list. You will see that the different drives of the computer appear in the first column. In the second you will see "media type". We are interested, of course, those that say "solid-state drive" and in the rest of the columns we can see all the details.
Windows warns us in case any of the drives require a review. You will see that the option "Current status" appears in the fourth column and you will see "Requires optimization" along with the days since the last reoptimization or revision. Also, in the third column, we will see the date and time of the last analysis.
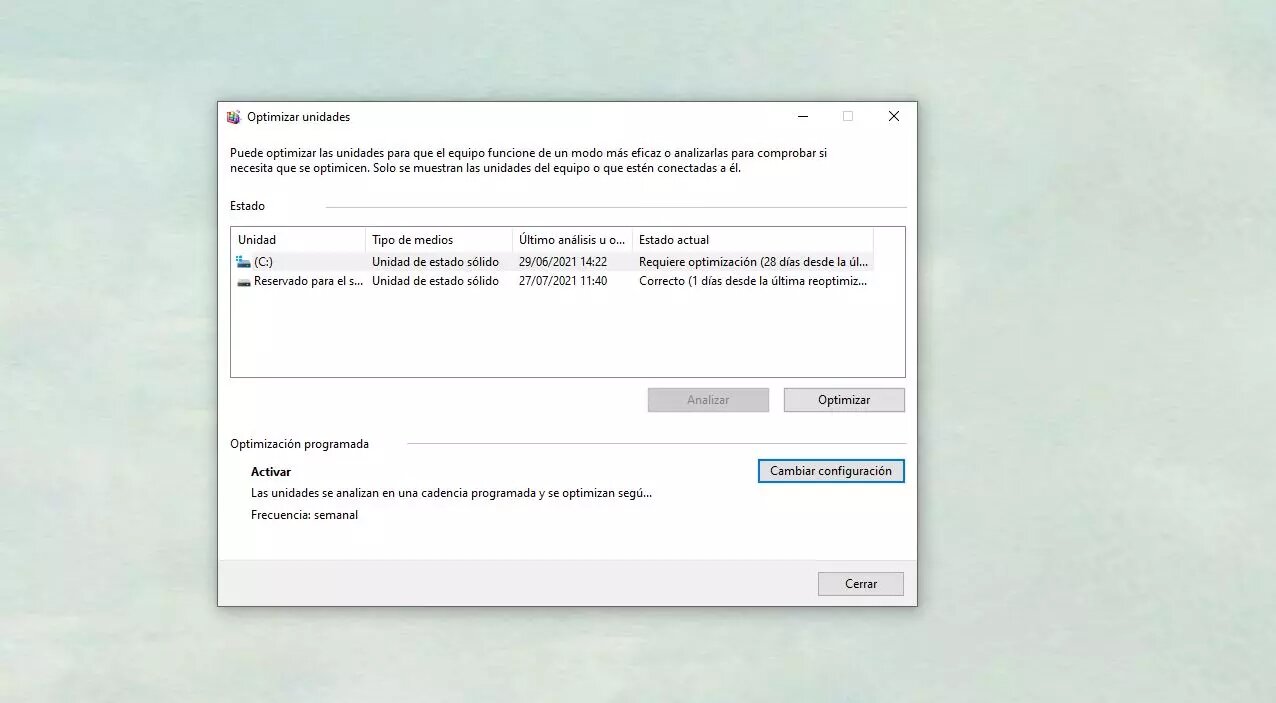
In that case, what we have to do is select the disk that interests us and click on the icon in the lower right: "Optimize".
Set up
We can also configure the optimization to do it automatically. We have to touch on the option "Change settings" at the bottom of the screen, in the "Scheduled optimization" section. Here we can choose the tempo that we want to go from one optimization to another and if we want it to be automatic or not. At the top you will see: Scheduled execution (recommended) and a drop-down menu where we can choose the time. Daily, weekly or monthly. Choose the one you want and confirm "Accept".
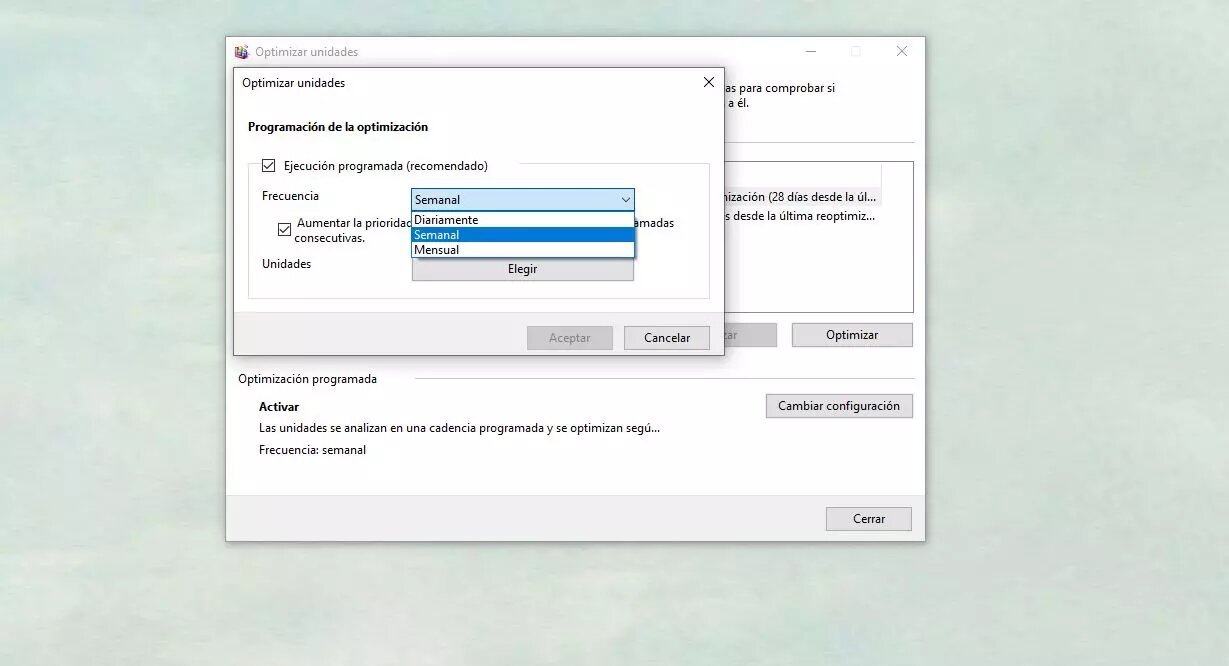
Also here we can choose the option "Increase the priority of the task if three consecutive scheduled executions are missing". At the bottom we can touch on "Choose" to choose the drives that you want to optimize periodically in case you have several solid hard drives in the computer and want to choose one.