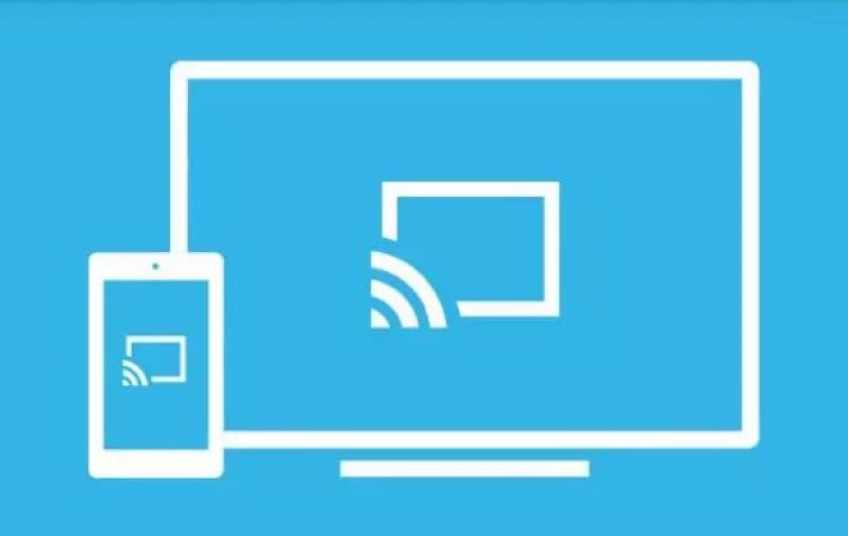If you need to share your PC screen with another device using the convenience provided by the Wi-Fi network (either because you prefer to do it this way, or because you have no other option), we are going to show you how we can link the PC and the rest of devices to share the screen and what applications we can use to do it. The normal method to be able to view or share a computer screen has always been a physical connection, a single cable to view the computer on one screen or several cables for several screens depending on the outputs that the graphics card of our PC had. We also had the possibility of using external devices to clone screen if we only had one output on our PC to be able to see the same content on multiple screens.
This entailed several inconveniences, such as all those that have any physical connection, the inconvenience of having to pass all the necessary cables to be able to carry out the installation, the cost (if we need several screens, we have to invest a lot of money, or else, in one graphics card with multiple outputs or an external cloning device) and the distance, being a video signal, this will be degraded if the cables are not of the correct quality or if they are too long.
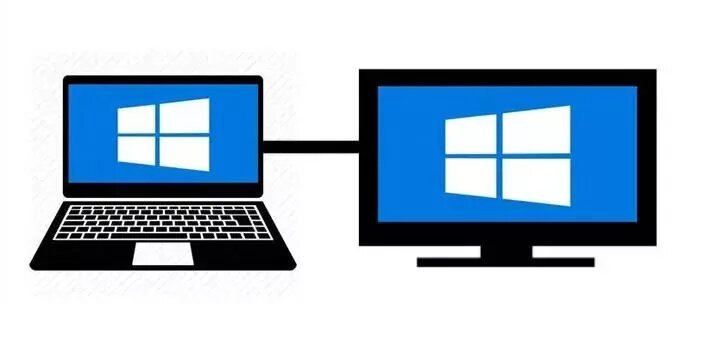
Today we can share the screen of our PC through our Wi-Fi network, without having to wire anything, without increasing the cost of the installation to be able to do so and without image degradation. It is clear that this method has drawbacks as well, but this method is more comfortable, more affordable and the image quality will depend on the quality of the Wi-Fi connection that we are using.
We are going to separate the options into two groups, we will see the options to share screen through applications or programs with the Internet and through applications or programs without Internet.
Screen sharing without internet access
If we need to share screen in situations in which we cannot access the Internet, or we want to keep the network secure away from the threats that can affect us when having contact with the outside, we can use one of the options shown below to share screen by Wi-Fi.
Deskreen

In this category one of the best options is Deskreen. Deskreen is a program that does not need a cable connection to work, it does so through Wi-Fi. Its use is very simple, in its first interface we will click on connect, a QR code will appear on the screen which we will read with our phone.
Just by scanning that QR code with our device (if we do not have a QR reader on our device, Deskreen will give us the possibility to download one from this step of the interface, yes, this will need Internet access), if we have problems, for this we can enlarge the image without problem, with this a new tab will be opened in our web browser (it will not step on any tab that we have open in our browser) with the shared screen of our PC.
It should also be noted that we do not have to use the QR, in the same step it will give us a destination URL, which is the same that will open in the browser if we scan the QR. We can copy and paste this URL on any device on our local network, we can send it by mail to another device and even by WhatsApp message, but they always have to be to local devices, since the URL is local and will only be accessible from devices that are connected on the same network. This URL is end-to-end encrypted, so we can say that it is completely secure, and it will always be random in each session for greater security.
This application is also versatile, it has a version for Android and iOS so we can use it no matter what device we have. In order for it to work correctly and we do not have any type of access error or problems with timeouts, it is recommended to open port 3131. Deskreen uses this port to work, if it is not open or at least, if it has not been added as an inbound rule in our firewall, we may have problems interconnecting. If the error persists, it may be because the two devices are not on the same network.
Once the connection between the two devices is established, we will see a small text box where we will see the connection information on the screen of our mobile. The name of the device, the mobile IP, the browser version and the operating system will appear. In turn, we will have on the computer with which we share the screen, a pop-up window in which we will have all the information about the associated phone which tries to connect to our computer and we can choose between allowing the connection or denying it.
Once we allow the connection from the Deskreen interface we will see that in the window it appears that we are already connected, now we must decide what we want to share with that device. We will be able to share the entire screen and what is happening on it, or only a specific application window, if we choose this option we will be able to operate in different tabs and on different programs but the connected device will only see what happens in the selected application window. Before accepting the selection that we want, we will see a small preview in a thumbnail with the confirm button on it. We will confirm about said thumbnail and we will already be connected and sharing, the best thing is that this whole process will have taken us about two minutes in total.
We can give multiple uses to this application, we can select a screen with a video player on a mobile device and continue using our desktop computer to work or perform any other task. In addition, we can use this same program to share with several devices at the same time, so we can increase the performance of our equipment by sharing an application with each mobile device (remember that we can also use it on Android tablets or iPads.
If we want to manage our connected devices, we will click on the blue button in the upper right corner of our interface in Deskreen, within the menu that will open we will be able to disconnect any device that we have registered. If we close the browser window on our mobile device and try to reconnect, we can only do so if the device is registered, if we have already removed it from the registry, we will have to start the process again from scratch to reconnect.
The Deskreen downloadable installer occupies only 53 megabytes, but the weight of the installation on our PC will be somewhat greater. Deskreen is an open source application and like others of this type, it has a portable version which doesn't require installation, is available on the GitHub page and is compatible with Windows, macOS and Linux.
VNC

VNC is the acronym for Virtual Network Computing (Computing Virtual Network). VNC is a free software program based on a client-server structure that allows observing the actions of the server computer remotely through a client computer. VNC does not impose restrictions on the operating system of the server computer with respect to that of the client: it is possible to share the screen of a computer with any operating system that supports VNC by connecting from another computer or device that has a ported VNC client. VNC was born as an open source program, so anyone could modify it, and today there are several programs for the same use that came out of the code of this free software under the GPL license.
VNC can work with or without an Internet connection. The server program usually has the option of acting as an HTTP server to display the shared screen in a java browser. In this case the remote user (client) does not have to install a VNC client program, it is downloaded by the browser automatically. VNC is platform independent, a VNC client of an operating system can connect to a VNC server of the same operating system or of any other. To use it without an Internet connection, we simply have to have it installed on all computers, both the server and the client, that way we can share screen and files from any computer on the local network to any computer on the local network.
Multiple clients can connect to a VNC server at the same time. Popular uses for this technology include remote technical assistance and access to files on your work computer from your home computer or vice versa. There are a number of VNC variants, which offer, apart from the typical VNC functions, particular functions; for example, some are optimized for Microsoft Windows; others have file transfer, (which is not properly part of VNC), etc. Many are VNC-compliant (without additional features) in the sense that a user of one VNC variant can connect to a server of another, while others are based on VNC source code, but are not VNC-compliant. VNC standard.
Screen sharing with Internet access
If we need to share screen with devices via Wi-Fi and we also want to do it outside the local network, we can use any of the following options to be able to versatile our connection as much as possible. All the following applications have also been chosen for their high security in order not to have any problems of this type.
TeamViewer
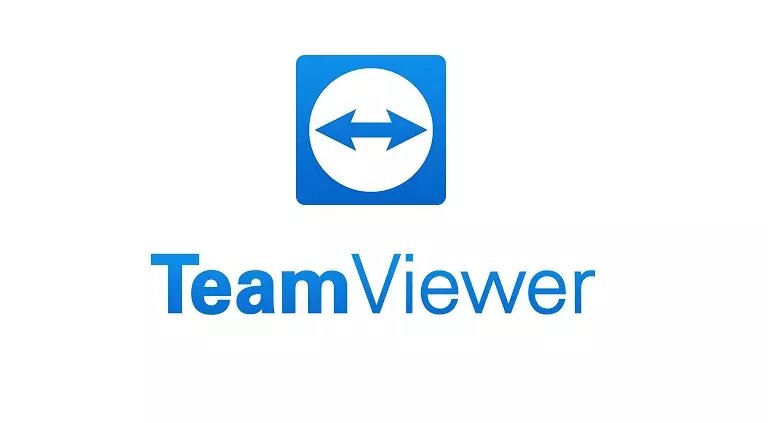
The king in these types of applications is undoubtedly TeamViewer. TeamViewer is perhaps the best known of all the third-party tools available. It is over 10 years old and has a loyal user base. Not only is it specialized in screen sharing and remote access, this program also allows users to transfer files between connecting computers, hold web conferences, and make presentations online. In order to connect two computers we must start the program and for this we have two options, through the program previously installed on our computer, or through the portable installer for direct use, which does not need any installation. To connect to another computer we will have to enter a "user" that will always be in the form of a number, three groupings of three digits, and a password or access PIN.
Once both values are entered, the connection between the two devices will be established, our desktop computer and our secondary device, which can be another desktop computer or a mobile device since TeamViewer has a version for Android and iOS which will allow us to share screen over Wi-Fi without any problem. We can use TeamViewer both to share the entire screen and what happens on it, as well as a single application window, in this way we can continue to operate on our team keeping an application visible at all times. It is possible to connect with a single click without having to enter username and password, by connecting several times to the same computer, it will be established as a trusted device and from that moment we will be able to connect to it with a single click. TeamViewer also offers the possibility of creating group sessions, group sessions have the quality of being able to change control of the team between the different attendees in a very simple way, instead of allowing only a one-way session.
As we have mentioned, TeamViewer can be run on Windows through its portable installer or with the wizard installed on our computers, as well as its application version for Android and iPhone, which makes it one of the best options for sharing screen over Wi-Fi.
Zoom
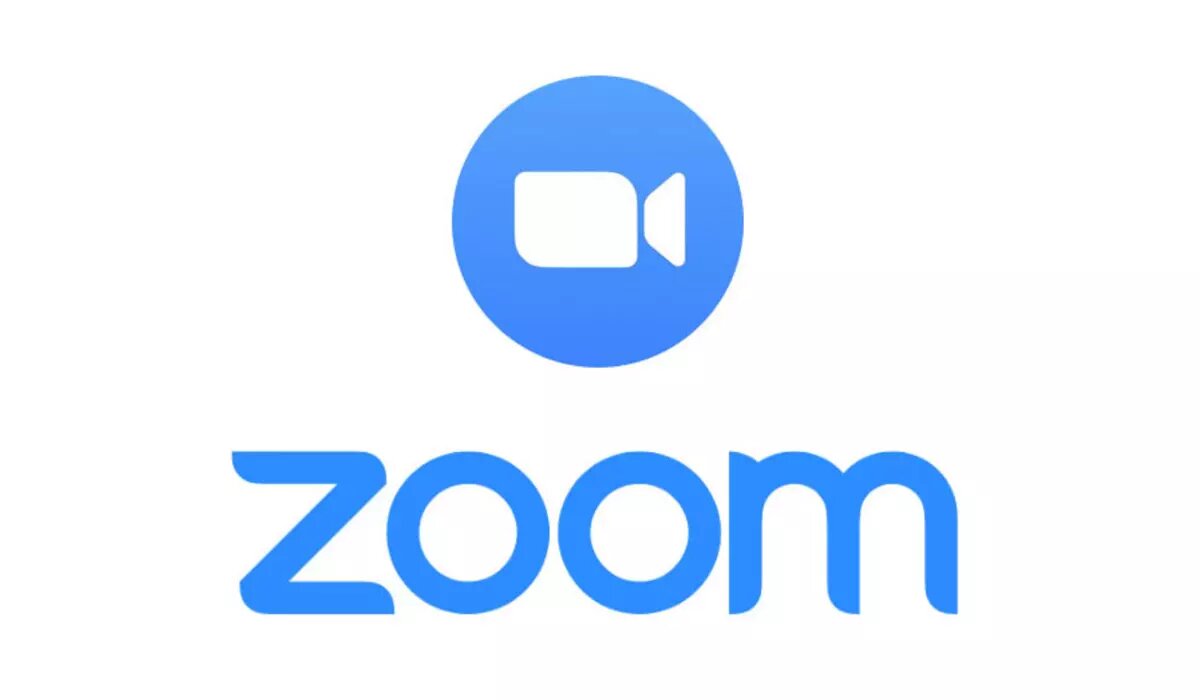
Zoom had been in the shadow of its great competitors for quite some time, but it has really been the global situation created by the Coronavirus in 2020 that has triggered the popularity of this application and has made it reach a lot of users both domestically and for business all over the world. Such was its impact that we found situations such as friends' meetings in which it is used so as not to lose contact from day to day, such as that of small and large companies that decided to use it to keep their employees interconnected at all times and thus continue with their activities as regularly as possible. Also even in schools where it has been used to teach classes to students who were at home because of the absence of physical classes.
One of the main features of Zoom is the one that concerns us now, the support for screen sharing and the possibility of remote access and control of a computer. If you are running the Windows desktop application, attendees can take mutual control of the displays to provide support or show presentations. Another quality that has made Zoom so widely used is its simplicity when interconnecting two computers (or more). A person will create the meeting which will give us the connection link of the same as soon as it is created, that link will be shared with the devices with which we want to connect (or people obviously) and we will have to join the meeting through it. The main user or creator of the meeting only has to accept the connection notice that will be displayed with each access request.
Zoom has made it possible for many people to talk to each other thanks to the integration of the use of webcams, but Zoom really was born as an application to share screen, once our devices are connected, we can share the entire screen or choose which application screen we want to share, as well as screen sharing via Wi-Fi with mobile devices since Zoom can be run without any problem on Android devices and iOS devices. We can also use it to add screens to our team thanks to the fact that only application windows can be shared. Zoom is free to download and use for up to 100 meeting participants. You don't even need to create a Zoom account to use it, since just accessing the meeting link provided is enough.
Chrome remote desktop
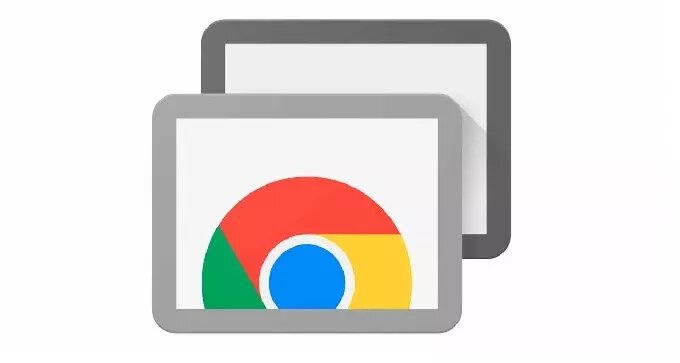
Chrome Remote Desktop has an obvious downside: all devices must have the Chrome browser installed on them, on both desktops and mobile computers, to be able to share screen over Wi-Fi. We also emphasize as an advantage the fact that, if you have everything in your favor and you can have Chrome installed on both devices, it will be difficult for you to find a more stable, simple and intuitive application than this one. Google has focused this service on home users who need to share their computers screens for quick troubleshooting, as well as remotely control other computers and share files in a much easier way. Install the extension from Chrome Web Store, connect the two devices with the access code that is automatically generated when creating the session and we will have the connection ready and sharing in a matter of seconds.
Chrome's remote desktop gives us the ability to connect two devices permanently if regular access is required. You also have the possibility of making direct connections through the web browser on the remotedesktop.google.com page where we can connect directly through our web browser, it is undoubtedly the most comfortable option if we are going to connect from a mobile device with the convenience of being connected to Wi-Fi will give us, the browser installation extension has some extra function, such as an extended list of keyboard shortcuts compatible with the current session.
Microsoft remote desktop

Microsoft Remote Desktop is the standard screen sharing system built into Windows. It uses its own operating protocol called RDP. Microsoft Remote Desktop has a disadvantage compared to the rest of the tools for which many do not consider it the best or the easiest option. Windows Remote Desktop can only be used in and against devices that have the Professional version of Windows or later versions, if we want to connect with a computer that is operating under the Home version of Windows we will not be able to connect to it using this method since it does not come standard nor can it be installed on these versions.
This method supports all types of connections so it can connect through Wi-Fi without problems, we can even make it work on mobile devices that operate under Windows such as smartphones with the latest versions of Windows Phone or Microsoft Surface tablets. Another reason that makes this screen sharing program less attractive is its complexity when configuring it, if you are not used to making complicated settings in Windows, this program may seem impossible to use. You also need to know the IP of the computer to which you want to connect if it is outside the local network and that it accepts the incoming connection, in addition to the fact that the router must be configured to accept remote desktop connections. For all these reasons it is easy to see that Microsoft Remote Desktop is designed for office use and not for home use since all the configurations that have to be done on all computers have to be done by a person with advanced technical knowledge.
Skype

Skype is probably the most popular application among all to share screen, that popularity has grown thanks to the situation created by the Coronavirus in 2020. Skype is a safe and stable program, it will allow us to connect desktops with other desktops or with any mobile device. By operating through its own infrastructure, it is possible to connect through any type of connection either by cable and Wi-Fi within a local network or outside of it. Skype can be installed on the computer through the installer that is downloaded from its website, as well as from the application store corresponding to each operating system since it is available for Android and iOS.
Once installed, we can create a session in which we will add participants through email invitations or phone numbers imported from the agenda. One of the latest additions to Skype was the ability to join a room or meeting through an invitation with a URL which connects directly to the room. Once connected to the room, we can easily share the screen with all attendees. We can share the screen with everything that happens on it and we can also share only one application window to be able to continue using our equipment without problems. In this way we can expand our team. Within the options menu we will select share and then screen or window, only with this all participants (or teams) will be able to see the shared content.
Cisco Webex Meeting

Cisco Webex Meeting is undoubtedly the option that companies usually choose due to the high security within their connections and the versatility of options offered by this application. With Cisco Webex Meeting we can organize specific or scheduled meetings, share a screen with the participants, whether they are people or teams we own, we can even give control of the team to any participant. Cisco Webex Meeting can host up to 100 users per room. We can run it whether we install it on our desktop computer or if we do it through a web browser. Cisco Webex Meeting can also be used on mobile devices under both Android and iOS and in the same way, either by installing the application on the device or using it from the web browser.
When creating a room we will have several options to send an invitation to the rest of the participants, through a URL which we will enter in a web browser once the room is operational to join it, we can also do it through a username and password that will be delivered to the creator of the room at the time of creation or via email invitation. Like many of the other options, it maintains its own infrastructure and is capable of operating over any type of network, be it wired or Wi-Fi, whether within the local network or outside of it. Once the room is established and with all the participants inside, we can share only by clicking on share and selecting the content to share whether the entire screen or only the content of an application window.
Now we have a lot of options to adjust them to our needs, we can share screen over Wi-Fi with any of the programs or applications that we have made known to you. Check what you need and use the method that best suits you, if we have a small local network without internet either because we want it to be secure or for any other reason, we have a couple of options that we can use. If, on the other hand, we must share the screen with a greater distance or with the local network and the external network at the same time, we can also do it with any of the options that we have dated as methods with Internet access. All these programs will serve you whatever the solution you want to find.