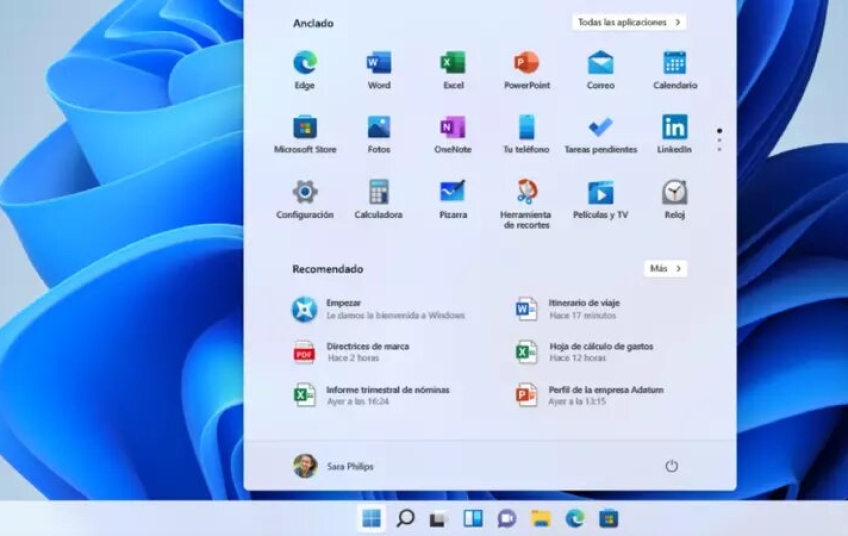When you buy a computer and have to install Windows 11 from scratch because it does not come pre-installed with a version of this operating system, the truth is that you may encounter some incident that does not make it work correctly. Or, without going any further, it may happen to you as you use the PC, since Windows is not error-free at all. Believe it or not, the Start menu crashes sometimes. We teach you how to solve it.
Windows is a fairly stable operating system that receives updates regularly, whether for maintenance tasks or security patches that significantly improve its functions. However, we may experience various errors when navigating through its interface, either because we have touched where we shouldn't or because we have not updated the latest version of the system.
On certain occasions, the Windows Start menu button could disappear without us realizing it and that can cause numerous problems, since it is one of the most representative and used options to quickly access all our programs. Regardless of whether it has disappeared or has been blocked, below we show you the different ways to solve the Start menu error.
How to fix the Start menu
If you have encountered the bad luck that the Start menu does not work as it should because you press it and it does not activate any contextual menu or it does not perform its characteristic gesture of displaying all your programs and applications, it is most advisable that you carry out a series of very simple checks and adjustments to try to find the error.
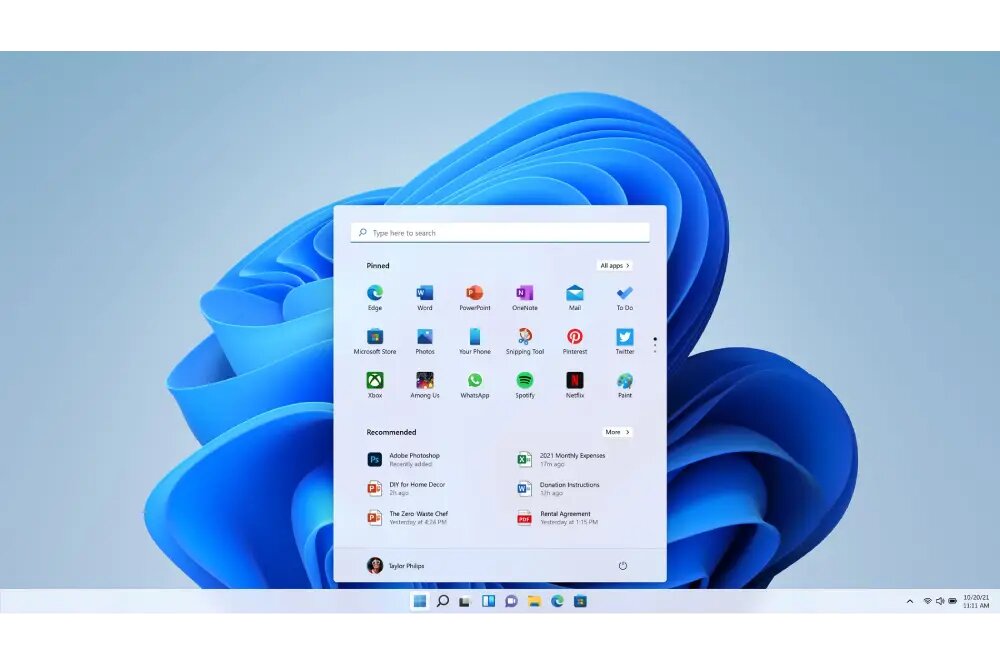
Restart the PC and update Windows
One of the main solutions to make Windows work correctly is by restarting your computer. If you have spent a lot of time in front of the screen, loading processes or downloading a file may have caused the error. When the Start button is locked, you can use the Windows + L button configuration to return to the lock screen and restart the PC there.
However, although it is not the most advisable, you can always use the manual restart in situations that require it, touching the physical shutdown button on the laptop or computer case and then turning it on again and seeing if the problem has been solved.
You must also have the latest Windows updates so that it does not cause problems when using all its programs. To do this, go to Settings with Windows + i and a Windows Update. There you can touch the check for updates button to check that you always have the latest version or download the one that is available.
Lock the taskbar
As you well know, the Start menu is visible on the taskbar and, next to it, a search bar for applications and programs. But on certain occasions this bar tends to disappear and, to do so, you must check that the automatically hide it box is deactivated.
To do this, on your PC open the Settings menu with Windows + i to select Personalization and then Taskbar. Then scroll to where it says Taskbar Behavior and turn off “Automatically hide the taskbar". With this step you will get Windows to completely block the taskbar so that it does not hide while you navigate through the interface.
Restart Windows Explorer
Another viable option to repair the Start menu problem is to restart Windows Explorer by right-clicking on the Windows taskbar and choosing Task Manager . In case the taskbar does not work, open Run by pressing Windows + R and type "taskmgr" and click OK.
Once inside, go to the Processes tab and search for "Windows Explorer". Then, right-click and choose Restart. She waits a few seconds for the Start menu button to reappear.
Use PowerShell
One of the least used, but effective, resources is to re-register all the Microsoft Store applications that appear in the Start menu, since if one of them does not work properly, it can hinder the loading of the Start menu or directly stop it. to function. To register, open Run with Windows + R and type PowerShell, and then press Ctrl + Shift + Enter at the same time to start the program as administrators.
In the Account Control message, select "Yes" and in the next window write the following command:
Get-AppxPackage -AllUsers *WindowsStore* | Foreach {Add-AppxPackage -DisableDevelopmentMode -Register «$($_.InstallLocation)AppXManifest.xml»}Now give it a few seconds for the Microsoft store to completely regenerate and re-register the apps on your system. Once finished, restart your PC.
Repair corrupt files
One of the last actions you can take to recover your Start menu is by repairing some system components that are damaged due to a corrupt file. This is done using System File Checker (SFC), a tool capable of replacing and searching for faulty system files, using the CMD tool.
To open the Command Prompt, press the Windows + R button combination and type CMD and open it as administrator with the Ctrl + Shift + Enter keys. At the User Account Control prompt, select “Yes”. Copy and paste this command to download and repair the missing files that are affecting the performance of your PC:
DISM.exe /Online /Cleanup Image /Restorehealth
Press Enter and then restart your PC.
Reset the PC
If in the end none of the previous solutions have worked to reactivate the Windows Start menu button, it is best to reset the computer completely and restore it to factory settings to put an end to the problem.
Here, simply go to Settings, System and Recovery. Click on Reset PC and choose the Keep my files option. The Start menu should work once your computer has been reset.